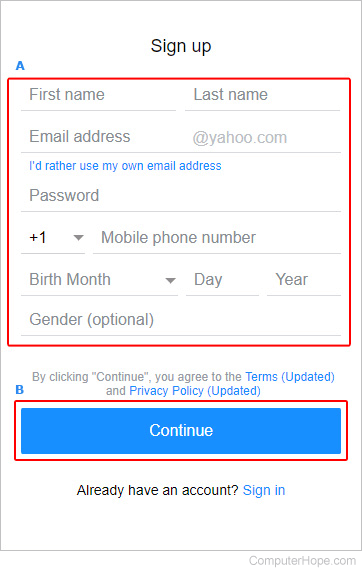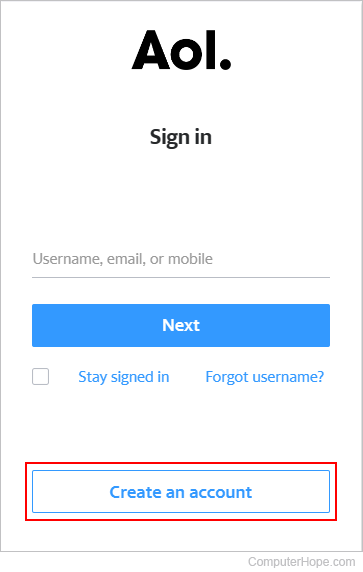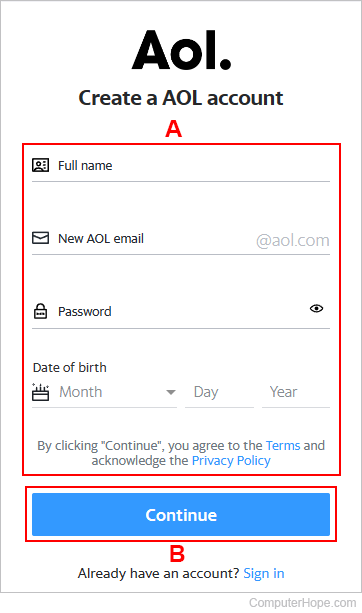How to create an e-mail account


E-mail is a great way to send and receive information over the Internet. However, as there are many e-mail and webmail clients, the steps used to start an account differ. To learn how to create a new e-mail account (and associated e-mail ID) in various programs, choose from the list below and follow the instructions.
- Google Gmail
- Outlook.com (formerly Hotmail)
- Yahoo! Mail
- Aol Mail
- Microsoft Outlook
- Mozilla Thunderbird
Google Gmail
- Go to the Gmail website and sign in if necessary.
- At the bottom of the sign in screen, click the link.
- On the account creation screen, fill out all the fields ( A ), and click Next ( B ).
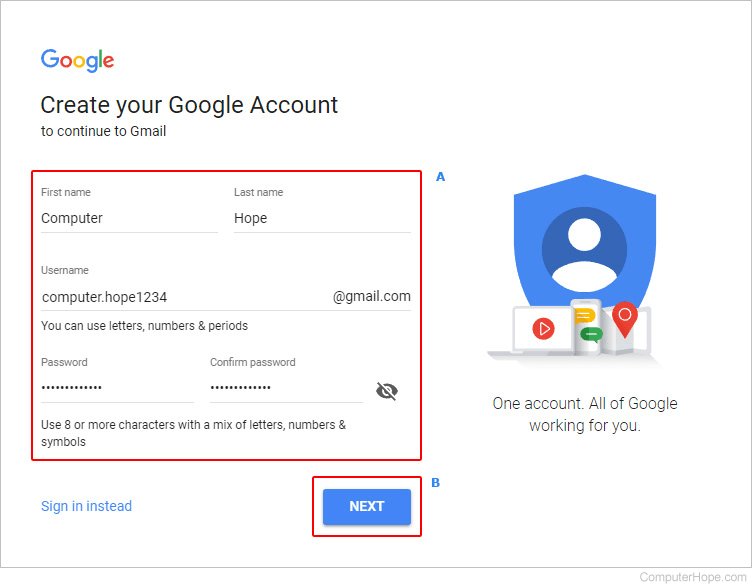
- On the next screen, fill out your birth date and gender ( A ) and any other information you are comfortable with, then click Next ( B ).
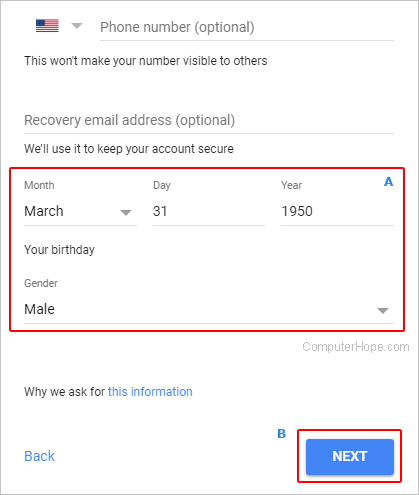
- Read Google's Privacy and Terms, then click the button.
- Click the button until you've moved through the features menu.
- Click the button, allowing you to access your new account.
Outlook.com (formerly Hotmail)
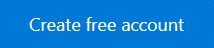
- Go to the Outlook.com website and sign in if necessary.
- Click the button.
- On the next screen, choose a username ( A ) and a domain ( B ), and click Next ( C ).
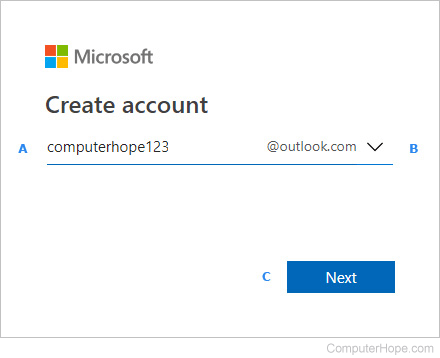

- Choose a password and click the button.
- Type your name and click the button.
- Choose a country, enter your birthdate, and click the button.
- Choose a country code, enter a phone number, and click the button.
- Enter the access code and click the button.
- Navigate through the rest of the prompts and your account is opened.
Yahoo! Mail
To access Yahoo! mail, you first must create a Yahoo! account.
- Navigate to the Yahoo! account sign up page.
- Fill out the required fields ( A ) and click the Continue ( B ) button.
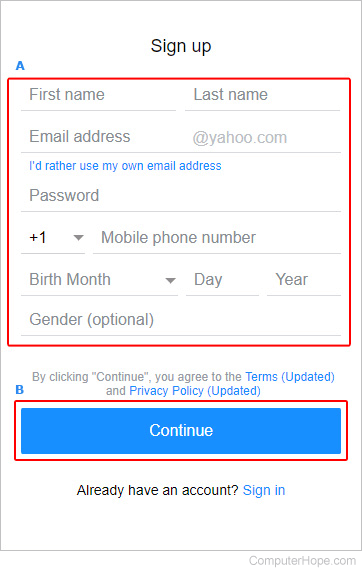
- Click the
 button.
button.
- Enter the five-digit key and click the
 button.
button.
- Click the
 button.
button.
- Click the
 icon.
icon.
Aol Mail
To access Aol Mail, you must first create an Aol account.
- Navigate to the Aol account sign up page.
- Click the Create an account button.
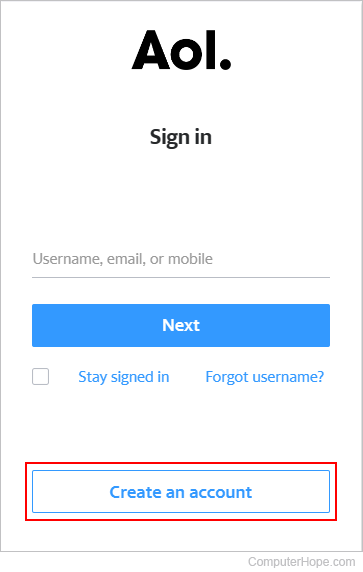
- Fill out the required fields ( A ) and click the Continue ( B ) button.
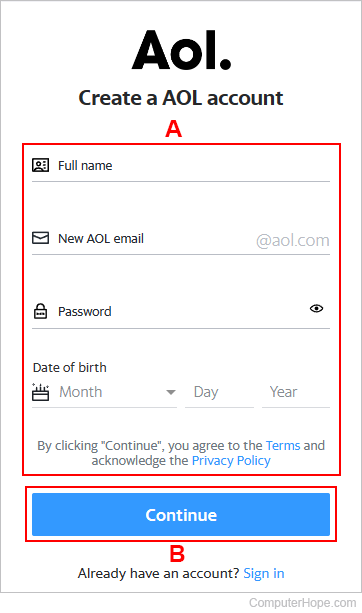
- Click the
 button.
button.
- Enter the key and click the
 button.
button.
- Click the
 button.
button.
Microsoft Outlook
These instructions only work with Outlook 2007, 2010, and 2013.
- Open Outlook.
- In the Add Account Setup window, make sure the circle next to E-mail Account is selected.
- Fill out the form and click the button.
- Once the setup process is done, check the box next to Change account settings and click the button.
- Click More settings.
- Click the Advanced tab.
- Next to Root folder path: type Inbox.
- Click OK, and then Finish.
Mozilla Thunderbird
- Open Thunderbird.
- Click Tools, and select Account settings from the drop-down menu.
- Click the circle next to Email account, and click Next.
- Enter your name and an e-mail address that you want to use.
- Select POP (Post office Protocol) or IMAP (Internet Message Access Protocol) for your server.
- Enter your e-mail address for the incoming and outgoing user names, and click Next.
- Choose an Account Name.
- Verify your account information, and click Finish.
- Choose an Outgoing server.
Related information
- How to delete an e-mail account or address.
- How to change an e-mail address.
- How to download, open, and save e-mail attachments.
- How to insert a link into an e-mail.
- How to create or delete a folder in e-mail.
- How to delete or move e-mail messages.
- How to forward or re-send an e-mail message.
- Why can't I receive any e-mail attachments?
- How to e-mail a folder.
- See the attachment and e-mail definitions for further information and related links.
- E-mail help and support.




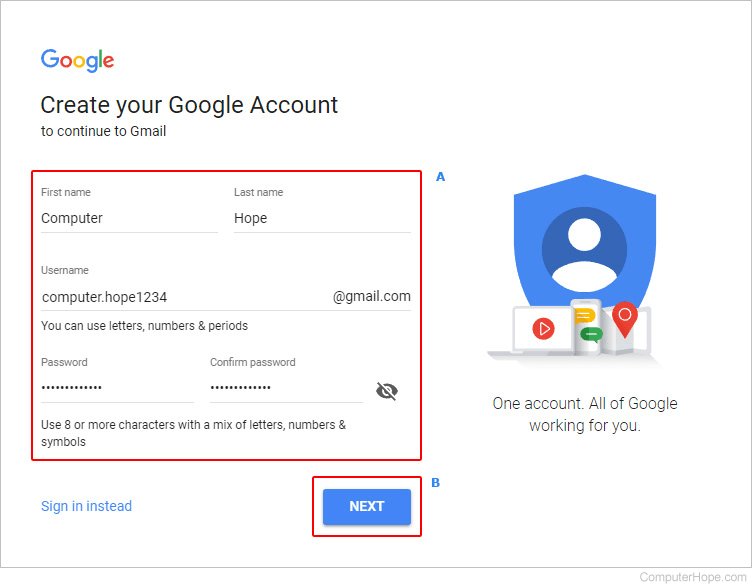
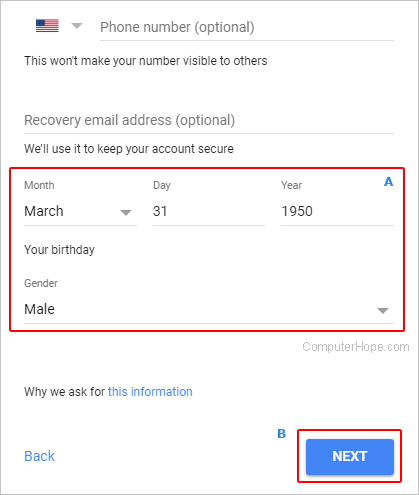
![]()
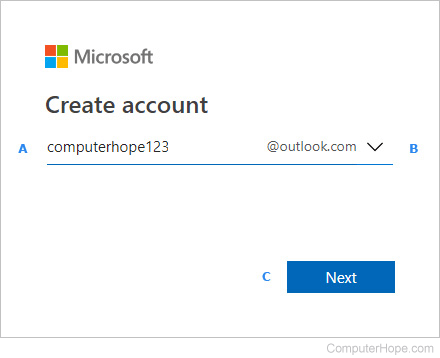
![]()